0030 Basico - Creando tareas

Hola entusiasta de ClickUp! Te saluda Ernesto.
Como ya hemos discutido, las tareas estan contenidas en listas, por lo que para crear una tarea es necesario crear primero una lista. Las listas, pueden estar contenidas en una "Espacio" o en una "Carpeta".
Para crear una lista en un "Espacio", es necesario hacer click en el signo "+" a la derecha del nombre del espacio:
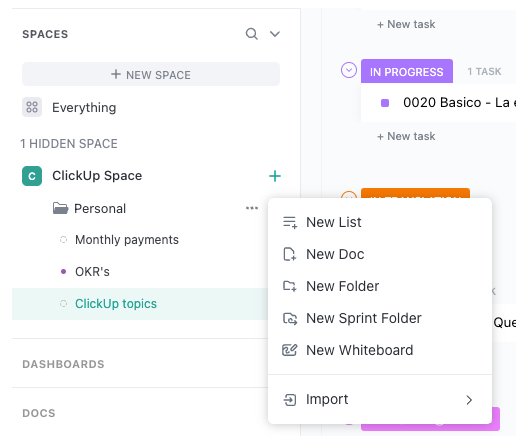
Algunas de las opciones que se presentan ya las hemos discutido con anterioridad son: "Nueva Lista" (New List) y "Nueva Carpeta" (New Folder). Las demas opciones la discutiremos en una entrega futura.
Similarmente, si se decide agregar una lista en una "Carpeta", es necesario hacer click en el signo "+" a la derecha del nombre de la carpeta:
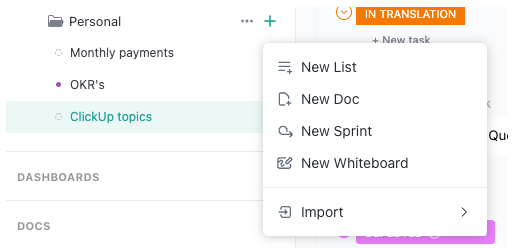
La unica diferencia con el caso del "Espacio" es que la opcion "Nueva Carpeta" (New Folder) no existe, ya que ClickUp no permite anidar carpetas - crear carpetas dentro de carpetas.
Por ejemplo, si creamos una lista al nivel del "Espacio", al seleccionar "Nueva Lista" (New List) ClickUp mostrara una ventana a traves de la cual hay que asignarle un nombre a la lista y hacer click en el boton "Crear Lista" (Create List). En la siguiente imagen se crea una lista denominada "Viaje de Negocios":
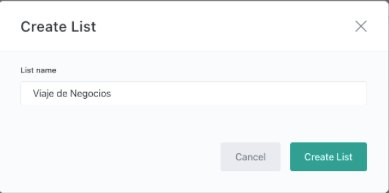
Cuando la lista de tareas es creada, ClickUp mostrara una pantalla similar a la siguiente:
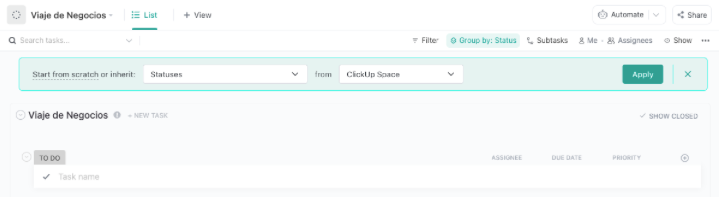
Lo primero qué hay que hacer es determinar los "Estados" que queremos usar en nuestra lista, las listas de tareas, pueden heredar los estados pre-determinados al nivel de la carpeta que la contiene o al nivel del espacio que la contiene. Iniciemos con la opcion mas basica, esto nos ayudara a comprender de una mejor forma como funcionan los "Estados" - haga click en "Start from scratch" (Iniciar desde cero) esto nos proporcionara los estados mas basicos.
Posicione el cursor sobre la etiqueta TO DO (por hacer) que representa las tareas que se encuentran en este estado y haga click sobre los tres puntos, seleccione la opcion "Manage Statuses" (Administracion de Estados) vera la siguiente pantalla:
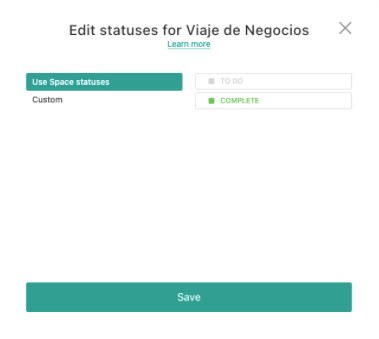
Lo unico que muestra esta ventana son los estados con los que cuenta nuestra lista de tareas, como se puede apreciar, solamante consta de dos estados: “TO DO” y “COMPLETE”. Muy simple, las tareas en nuestra lista tendran solamente dos posibilidades: Por Hacer o Hecha.
Hablaremos de esta pantalla en una futura entrega, el punto que es importante resaltar es que los estados se pueden configurar al nivel de la lista de tareas como lo hicimos en este momento, al nivel de una carpeta o al nivel de un espacio. Elija la opción de cerrar la ventana para continuar.
Haga click en el rectangulo vacio de la primer tarea y asignele un nombre: "Planear la agenda de negocios del viaje." e inmediatamente despues haga click en el boton "Save" (Salvar).

Asi puede añadir todas las tareas que considere necesarias para planear un viaje de negocios.
He agregado algunas tareas mas a la lista como se muestra en la siguiente imagen:
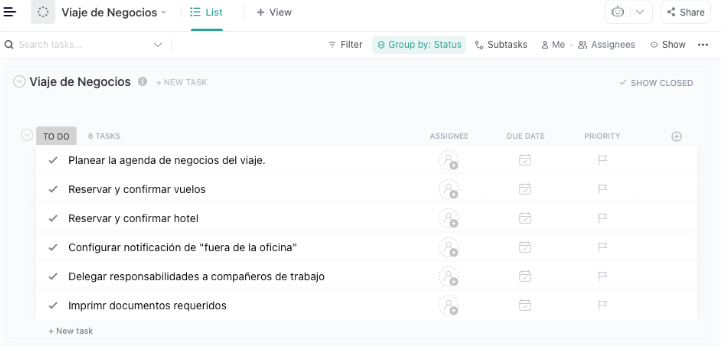
ClickUp muestra las listas de tareas usando lo que denomina "vistas"; la vista por omisión, es la vista de "Lista" (note en la parte superior izquierda de la imagen la palabra "Lista" (List) seleccionada con un subrayado y ambas en color verde, significando que es la vista activa). Esta vista, como su nombre indica, muestra las tareas en una lista.
Note también que la lista esta "Agrupada por: Estado" (Grouped by: Status) por lo que se muestran todas las tareas incluidas o "por debajo" de la etiqueta "Por hacer" (To Do) que es uno de los estados que decidimos que nuestra lista tuviera. Regresaremos a como agrupar tareas mas adelante, por el momento basta notar que en color verde esta seleccionada la opción: "Agrupada por: Estado" (Grouped by: Status).
A la derecha del nombre de cada una de las tareas en nuestra lista, se muestran en este caso 4 columnas adicionales: "Asignada" (Asignee), "Fecha de vencimiento" (Due Date), "Prioridad" (Priority) y un signo de "+" que en seguida detallaremos.
Los tres primeros son "campos" o "atributos" de la tarea, a estos todavía no les hemos asignado ningún valor y por eso se muestran vacíos. Pero estos no son los únicos campos disponibles en nuestras tareas, hay muchos más. Para añadir información en un campo, lo podemos hacer directamente sobre la columna correspondiente de la tarea en cuestión o podemos ver el detalle completo de la tarea haciendo clic en el nombre de la tarea. Haciendo clic en el nombre de la primer tarea "Planear la agenda de negocios del viaje" se presenta la siguiente pantalla:
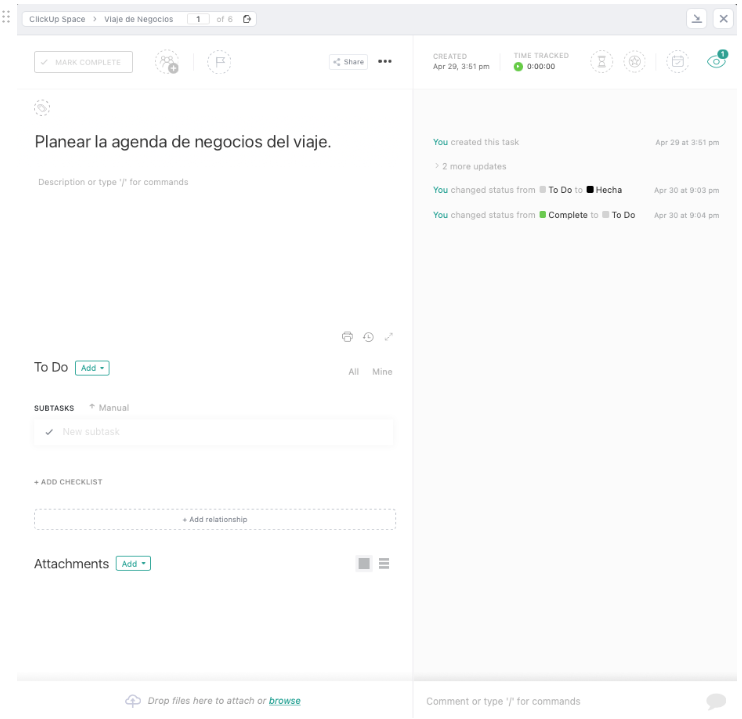
Aqui de un vistazo se pueden ver la mayoría de los campos o atributos de la tarea y se puede editar cada uno de ellos. Veamos algunos de los mas importantes:
"Asignar" (Asignee) - la tarea la puedo asignar a cualquier integrante del equipo (usuario de ClickUp). Al hacer clic en el icono de "asignar", se muestra una lista de los posibles integrantes a los que se puede asignar la tarea, en este caso, solamente se muestra mi nombre en la lista ya que estoy utilizando un espacio personal al que solo yo tengo acceso, pero si tuviera mas integrantes mi equipo, sus nombre se mostrarían en la lista.
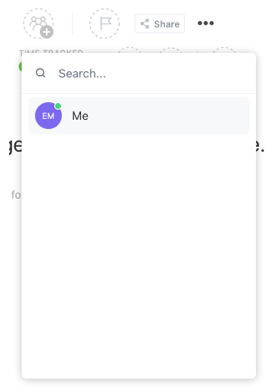
Una vez que he asignado el responsable de la tarea, su nombre se muestra en la sección de asignado.
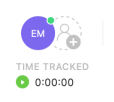
Una característica importante de este campo, es que se puede asignar la tarea no solo a una persona sino que a varias, puede ser que la tarea se necesite resolver a través de un grupo de trabajo que incluye varias personas. Por esta razón, se muestra en la imagen de arriba un icono adicional a mi nombre en caso de requerir agregar otro responsable.
Otros campos fundamentales para una tarea son la fecha de inicio y la fecha de vencimiento. ClickUp tiene un mecanismo de notificaciones muy completo que permite establecer bajo que circunstancias deseo recibir una notificación, unos de los atributos mas utilizados para disparar notificaciones son precisamente la fecha de inicio y la fecha de vencimiento de una tarea.
Haga clic en el icono de "Fecha de vencimiento" (Due Date) para desplegar el calendario como se muestra en la imagen:
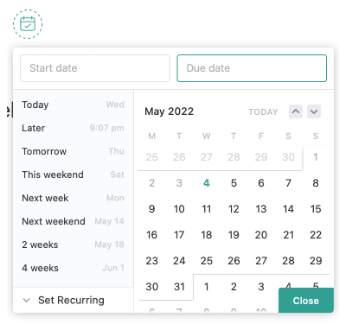
Como se puede ver, se puede especificar la "Fecha de inicio" (Start date) y la "Fecha de vencimiento" (Due date). También se puede incluir la hora, tanto de inicio como de vencimiento. Del lado izquierdo se presentan "atajos" para poner fechas en forma mas ágil sin tener que estar buscándolas en el calendario: "Hoy" (Today), "Mas tarde" (Later) esta opción utiliza la fecha de hoy agregando seis horas mas a la hora actual, "Mañana" (Tomorrow), "Este fin de semana" (This weekend) esta opción selecciona este sábado, "Siguiente semana" (Next week) selecciona el siguiente lunes, "Siguiente fin de semana" (Next weekend) selecciona el siguiente sábado, "En 2 semanas" (2 weeks) selecciona de hoy en dos semanas y "En 4 semanas" (4 weeks) selecciona de hoy en cuatro semanas.
Experimenta con las diferentes opciones, si seleccionas una fecha de inicio y posteriormente una de vencimiento, podrás observar como se iluminan las fechas en el calendario para visualizar con claridad tu selección. También es importante notar que no es posible añadir fechas invalidas y que la fecha de inicio tiene que ser necesariamente menor a la fecha de vencimiento.
Experimenta con la opción de "Añadir tiempo" (Add time) que se muestra a la derecha de cualquiera de las fechas, al hacer clic en esta area, se despliega una lista de selección con las horas disponibles. He notado que en vez de recorrer la lista con el apuntador (mouse) es mas fácil teclear el primer numero de la hora que quiero seleccionar y esto reducirá inmediatamente la lista de selección, haciendo mas fácil elegir la deseada.
Finalmente, la opción de "Recurrencia" (Set Recurring) la veremos en una próxima entrega, esta opción permite como su nombre lo indica hacer tareas recurrentes que cuando son marcadas como completadas, se vuelven a regenerar con las nuevas fechas recurrentes.
"Establecer prioridad" (set priority) es otro campo de uso frecuente que nos permite diferenciar las tareas por prioridad, haga clic para seleccionar la prioridad que quiere asignar a su tarea como se muestra en la siguiente imagen:
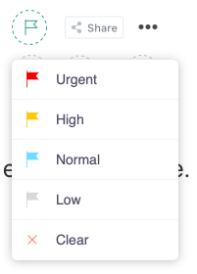
Las tareas solo pueden tener una sola prioridad y esta puede ser cualquiera de la lista o dejar el campo sin valor alguno.
- "Urgente" (Urgent)
- "Alta" (High)
- "Normal" (Normal)
- "Baja" (Low)
- "Borrar actual" (Clear)
Un campo importante es la descripción de la tarea. Muchas tareas no suelen ser completamente claras con tan solo el nombre; ademas, es importante mantener el nombre de la tarea corto para poder visualizarlo en las diferentes vistas de ClickUp de la mejor forma posible y usar el campo de descripción para describir con claridad y detalle en que consiste la tarea. Algunas tareas forman parte de un proceso especifico por lo que en la descripción también se puede incluir lo que se conoce como: Procedimiento Standard de Operación (SOP por sus siglas en ingles: Standard Operating Procedure). Esto tiene cierto parecido a como se documenta un sistema de gestión de la calidad. Si la tarea forma parte de un proceso que se repite constantemente, es importante incluir un SOP en la descripción, el cual puede ser actualizado constantemente para facilitar llevar a cabo la tarea y hacerla en forma consistente.
Otros campos que se le pueden agregar a la tarea son: "Subtareas" (Subtasks) y "Listas de verificación" (Checklists), estos son muy utiles cuando es necesario descomponer la tarea en pasos especificas para lo que se puede utilizar cualquiera de estas dos opciones. Hablaremos de estas opciones en futuras entregas.
Otro campo interesante es el de "Archivos adjuntos" (Attachments) que se le pueden agregar a la tarea. Pueden ser imágenes, documentos de texto, hojas de calculo, etc. ClickUp tiene un sistema propio para crear documentos internos, esta opción es muy poderosa y el editor de textos es bastante funcional con lo que toda la información queda almacenada en la misma plataforma sin la necesidad de incluir archivos de fuentes externas.
El ultimo campo que quisiera mencionar es el de comentarios, este campo permite añadir comentarios a la tarea e inclusive mencionar o asignar el comentario a un compañero en particular, de esta manera la comunicación del equipo alrededor de una tarea queda concentrada en la misma tarea y a la vista de todos los participantes. Cuando se asigna el comentario a un participante, el comentario aparece ademas dentro de una lista de verificación que deberá de ser marcada como completada por el participante mencionado. La comunicación entre participantes es fundamental para completar satisfactoriamente tareas o procesos y esta opción ofrece la solución idónea para alcanzar este objetivo. ClickUp puede generar alertas en caso de una mención o una asignación dentro de una tarea, de manera que nunca pasen desapercibidas. La siguiente figura muestra un par de comentarios añadidos a la tarea de ejemplo que hemos creado:
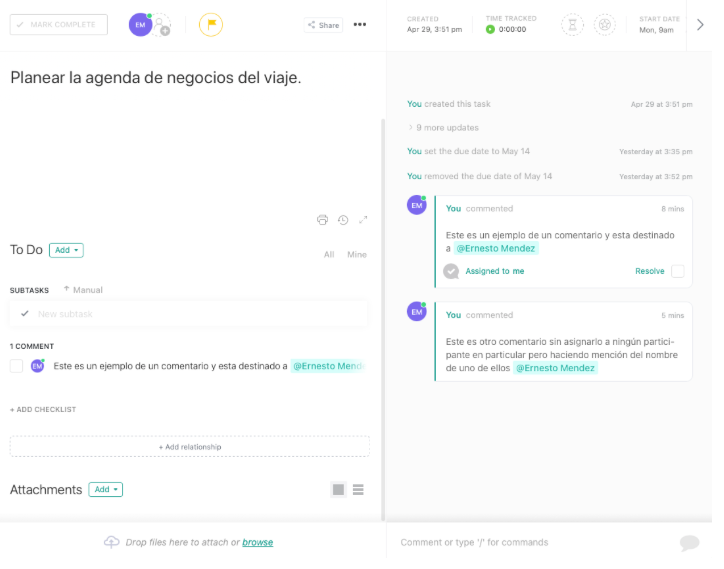
Existen algunos otros campos dentro de una tarea y ademas; por si fuera poco, es posible crear campos personalizados. Hemos revisado únicamente los mas utilizados y los que proporcionan un mayor valor, en futuras entregas hablaremos mas al respecto de los restantes.
Haga click en la esquina superior izquierda de la tarea para cerrar el detalle de la misma y regresar a la vista de lista. Después de asignar valores a algunos de los campos de la tarea, ahora la lista se ve de la siguiente forma:
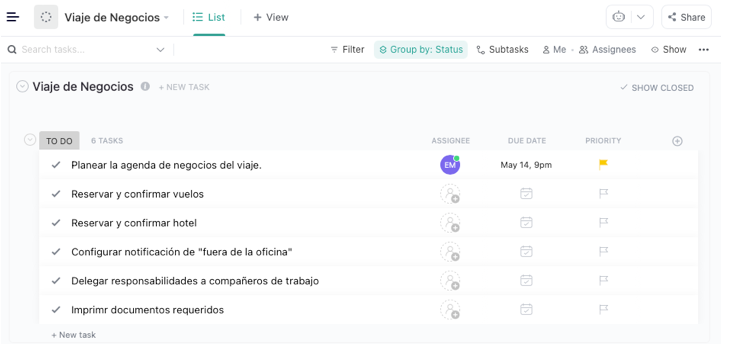
Para terminar con esta entrega, solo quiero tocar un punto que deje pendiente al inicio: el agrupamiento de tareas en la lista; como ya había mencionado, por omisión las tareas se presentan agrupadas por "Estado" (Status). Sin embargo, las puedo agrupar de diferentes formas, haciendo clic en la etiqueta de "Agrupar por:" (Group by) se presentan las diferentes opciones:
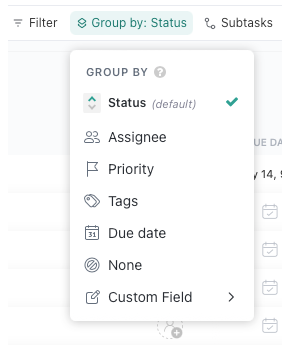
"Estado" (Status) | Valor por omisión, agrupa las tarea por el "Estado" o situación de la tarea. |
"Asignada" (Assignee) | Agrupa en función de la persona asignada |
"Prioridad" (Priority) | Por prioridad |
"Etiqueta" (Tag) | Con base en la etiqueta asignada a la tarea. Nota: la etiqueta es un campo de la tarea que no revisamos en este articulo. |
"Vencimiento" (Due date) | Por fecha de vencimiento |
"Ninguna" (None) | Sin agrupar, presenta solo la lista de tareas |
"Personalizado" (Custom field) | Agrupando por alguno de los campos personalizados que se hayan creado |
Por ejemplo, si agrupo por prioridad, las tareas se mostraran de la siguiente manera:
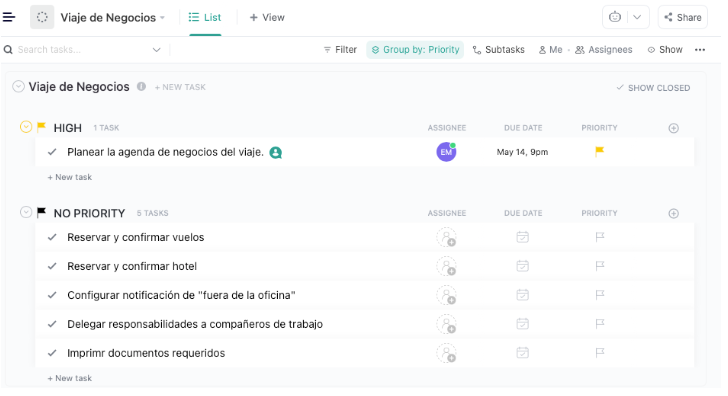
Solo una de las tareas tiene asignada una prioridad, las demás no la tiene.
El orden en que se despliegan las tareas esta en función de la flecha que se muestra a la izquierda de la agrupación que se selecciona:
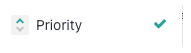
Si hacemos click en la flecha que apunta hacia abajo (descendente) las tareas se mostraran de la siguiente forma:
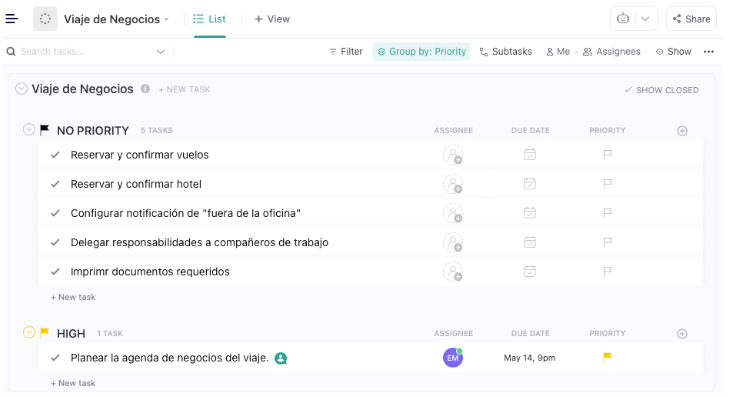
Hasta la proxima y recuerda que la estandarizacion de planes y procesos, no hace mas que mejorar la calidad del resultado y repetidas iteraciones generan una espiral ascendente.

