0060 Basico - Campos personalizados

Hola entusiasta de ClickUp! Te saluda Ernesto.
Una característica que ofrece ClickUp para el manejo, control y administración de tareas es la posibilidad de utilizar campos personalizados que permiten registrar información adicional a cada tarea independientemente de todos los campos o atributos que ClickUp ofrece en forma estándar.
Cada vista tiene predefinido un conjunto de campos disponibles con los que se puede interactuar a través de la interfaz que ofrece la vista; sin embargo, en cada una de ellas siempre esta disponible la posibilidad de ver el detalle de la tarea que es la interfaz que muestra el contenido completo de la misma; es decir, incluye la mayoría de los campos disponibles.
La vista de "lista" y la de tabla son las únicas que pueden ser modificadas en forma tal que se muestren o oculten campos (columnas), cambiar el orden de los mismos o añadir campos personalizados. En todas las demás vistas, visualizar campos adicionales esta muy restringido y solo algunas lo permiten.
ClickUp ofrece una larga lista de campos o atributos listos para ser utilizados en las tareas de cualquier proyecto; sin embargo, es común que exista la necesidad o el requerimiento de capturar información adicional en la tarea que ClickUp no incluye dentro de sus campos estándar.
Antes de agregar un campo personalizado, es importante revisar la lista completa de campos disponibles por omisión que ofrece ClickUp. En cada una de las diferentes vistas disponibles en ClickUp, se muestran diferentes conjuntos de campos, dependiendo de los que ClickUp considera mas necesario mostrar. Sin embargo, en la vista de "lista" que es la vista mas común para ver las tareas, se pueden añadir cualquiera de los campos con los que cuenta ClickUp y que se desplegaran como una columna adicional a la vista.
Para ver la lista completa de campos disponibles en ClickUp, es necesario hacer click en la extrema derecha de la vista de lista en el signo "+" para desplegar el menu que contiene dos pestañas: "Mostrar/Esconder" (Show/Hide) y "Nueva Columna" (New Column).

En la parte alta de la pestaña "Mostrar/Esconder" (Show/Hide) en la sección "Mostrar Campos" (Show Fields) se presentan los campos que actualmente están siendo desplegados en la vista, esto se indica mostrando un icono de "paloma" (✔️) del lado derecho del nombre del campo. En la siguiente sección de la pestaña "Campos en la Lista" (Fields in the List), se presenta la lista completa de campos disponibles por omisión de ClickUp. Por ejemplo, busca el campo "Fecha de Inicio" (Start Date) y haz click sobre este para incluirlo en la sección de "Mostrar Campos" (Show Fields):
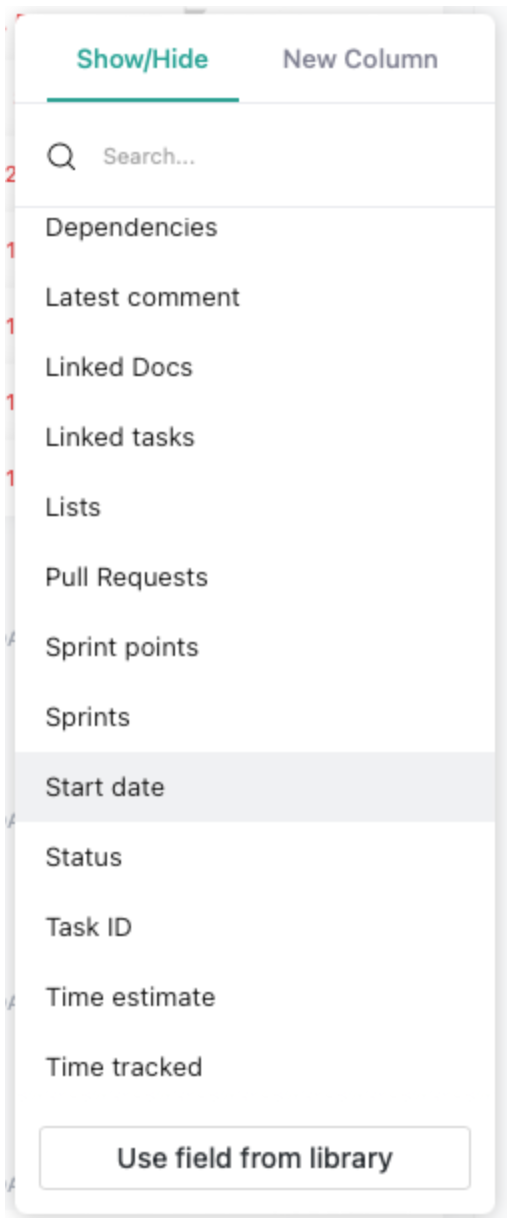
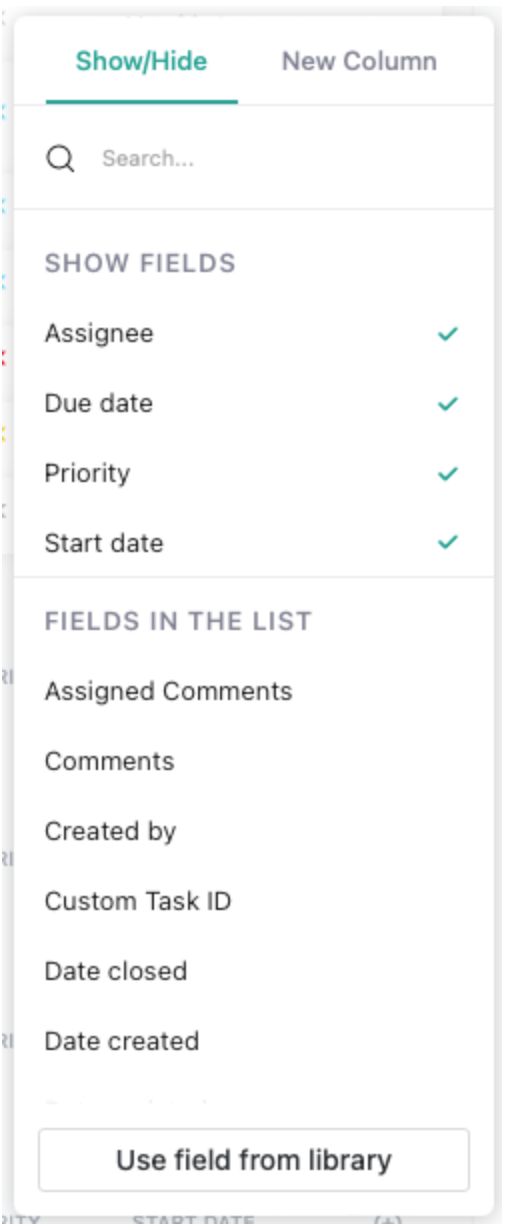
Haz click en cualquier parte fuera del menu para regresar a la lista y ahora vera el campo de "Fecha de Inicio" (Start Date) incluido en la vista de de "lista".

Si mueves el cursor sobre la etiqueta del nombre del campo, esta se iluminara y mostrara las opciones de ordenar por esta columna (en orden ascendente o descendente) así como el icono de arrastre para mover la columna.

Por ejemplo, puedo mover la columna "Fecha de Inicio" (Start Date) al lado izquierdo de la "Fecha de Terminación" (Due Date) y ordenar las tareas en forma ascendente por este campo:

Como puedes ver hay muchos mas campos disponibles incluidos en ClickUp que se pueden mostrar o ocultar en la vista de lista.
Pasando a la pestaña de "Nueva Columna" (New Column) que representa a los campos personalizados, se presenta una larga lista de tipos de campo que se pueden agregar, si desplazas el cursor por sobre cada uno de ellos, podrás ver una breve descripción de lo que cada campo puede almacenar, por ejemplo:

Algunos de los mas utilizados son:
Desplegable (Dropdown)
- Permite crear un campo que ofrece distintos valores predeterminados de los cuales se puede elegir uno. Por ejemplo, podríamos crear un campo que se llame: "Fuente de Contacto" y cuyos valores pudieran ser opciones como:
* Facebook
* Twitter
* YouTube
* Instagram
* TikTok

- Se mostraría en la lista de la siguiente forma:

Fecha (Date)
- Me permite capturar cualquier fecha adicional que pudiera requerir en mi tarea utilizando la interfase de calendario que ClickUp utiliza por omisión que permite la captura de fechas en forma muy sencilla. Por ejemplo, podríamos crear un campo: "Fecha de Venta" que me permita capturar una fecha de la siguiente forma:

Numérico (Number)
- Campo que accepte unicamente valores numéricos, por ejemplo: "Cantidad". Si intentas capturar un valor alfanumérico, ClickUp mostrara un mensaje de error:

- En este caso trate de agregar una letra después del numero 4.
Dinero (Money)
- Similar al anterior, permite capturar unicamente numeros pero lo hace usando un formato de dinero, inclusive se puede especificar la moneda a utilizar.

- La columna se mostraria asi:

Formula
- Permite crear campos calculados, utilizando como base la información de otros campos. Por ejemplo, podríamos crear el campo "Importe Total" basado en los dos campos anteriores:

- Utilizando la opción de "Editor Avanzado" (Advanced Editor) se pueden crear formulas mas complejas, el editor normal (mostrado arriba) solo permite formulas sencillas con las cuatro operaciones básicas. La columna se mostrara así:

Verdadero/Falso (Checkbox)
- Este tipo de campo permite "marcar" el campo con un indicador o dejarlo sin "marcar", por ejemplo:

Dirección Email
- Permite capturar un direccional de correo electrónico y realiza la validación automática del campo, mostrando un mensaje de error en caso necesario:


- Inclusive con un campo validado, como se muestra en la imagen anterior, al hacer click sobre la dirección de correo, se abre automáticamente el editor de correo electrónico y se copia la dirección en la sección "Para:" listo para que escribas tu correo.
Telefono (Phone)
- Permite capturar un numero telefónico en forma sencilla con validación automática y formato preestablecido (mascara) que facilita tanto la captura como la lectura de los números. Inclusive tiene una sección para capturar el código de país en caso necesario como se muestra a continuación:

Sitio Web (Website)
- Este campo permite capturar una liga o link a través de la cual puedo acceder a un sitio web, un archivo, directorio, etc.

Los campos personalizados que vaya creando en un espacio, se almacenan en una librería central interna de ClickUp, de manera tal, que los puedo reutilizar en otros proyectos o tareas sin necesidad de tener que volver a especificarlos lo que permite mantener la integridad de la información estandarizada y evitar la duplicidad de información o de campos similares con distinto nombre.Para editar o eliminar cualquier campo personalizado, basta con seleccionar el icono de lápiz en la pestaña de "Mostrar/Esconder" (Show/Hide):

Para desplegar la interfase que permite editar el nombre, marcarlo como campo requerido o eliminarlo por completo:

Los campos personalizados ofrecen la posibilidad de capturar prácticamente cualquier tipo de información dentro de una tarea o proyecto lo que hace de ClickUp una herramienta muy poderosa y completa.
Hasta la proxima y recuerda que la estandarizacion de planes y procesos, no hace mas que mejorar la calidad del resultado y repetidas iteraciones generan una espiral ascendente.

